SEQUOIAの基本的な使い方1
〜プロジェクト(VIP)作成〜
SEQUOIAを立ち上げると下記のような画面が出てきます。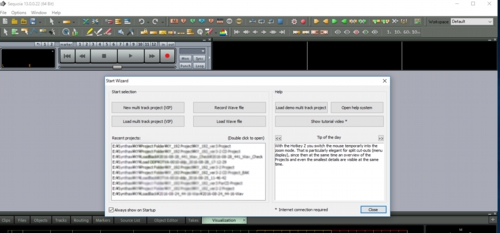
新規プロジェクトは、右上の「New multi track project(VIP)」をクリックします。
《既作業分のプロジェクトを開く時は、「Load multi truck project(VIP)」をクリックします》
SEQUOIAでは、プロジェクトは、Virtual Project(VIP)と呼びます。
上記を一旦 close(右下)させて、File メニューから新規VIPを作成するときは、
下記のようにFile→New Virtual Project (ShortCutKey : E)からも可能です。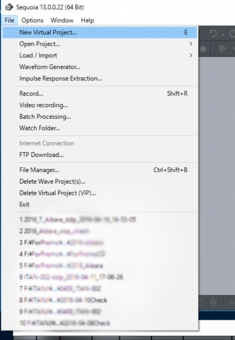
そうすると、、、
下記のような画面が出てきます。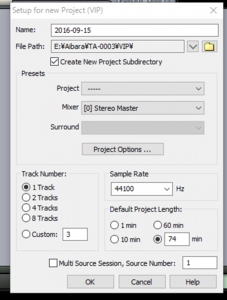
ここでは、VIPの名前とそのVIPを格納(セーブ)するフォルダ階層を作ります。
フォルダは、File Pathの右側にある黄色いフォルダマークをクリックすると、Pathを作ることが出来ます。
後で、Audio Fileやら、DDP Fileやら、いろいろとファイルが増えて煩雑になるので、
VIP用のフォルダを作っておくと、整理出来てわかりやすいです。
そして、Track Numberは、1trackを選択します。
(2trackでも良いのですが、私のやり方で説明しますので、ここは1trackにしてください。)
Sample Rateは、CD用ですので、ここでは44.1KHzにしていますが、88.2KHz、96KHzなど違う周波数で作成しても、
DDP Fileを作成する時にダウンコンバート出来ますので問題ありません。
保存用のフォルダですが、VIPやAudioファイル、DDP、確認用に切り出すWavファイル 等々、
様々なファイルが出来上がるので、後ですぐにわかるように、
使いやすいようにフォルダ分けしておくと良いです。
特に、Audioファイルは、Wav以外に、波形を表示させるためのファイルなど、
付随するものがたくさん出来上がっちゃいます。
いろんなファイルが同じフォルダに混在すると、後で、探すのが大変です。
SEQUOIAの基本的な使い方2
〜Rec、Edit〜
VIPを作成すると、このような画面になります。
(カラーリングや、メーター、タイム表示などの位置などは、カスタマイズ出来ますので、
ここで、使っている参考画面は、デフォルトではないです)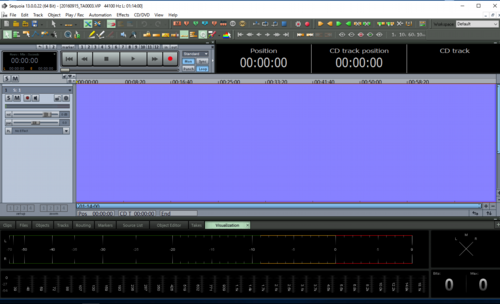
次に、Edit→Source/Destination Cut→Source/Destination Cut Modeを選ぶと、、、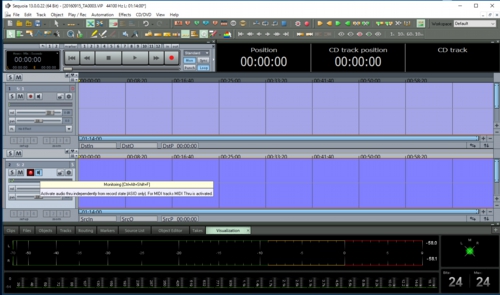
このように2つの画面に分かれます。
下のSource の方は、音源の取り込み(Rec)と、その後の別の音源を取り込む際のサウンドやレベルなどの比較用のラインに、
上のDestination 画面の方は、取り込んだ音を並べて、最終マスターの元を作っていくためのラインになります。
録音時には、Recの赤いマークとインプットのスピーカーのようなマークの両方をハイライトさせておく必要があります。
スピーカーマークは単なるInputですので、再生側DAWなどからの音のSEQUOIAへのInputと、既にSEQUOIAに
取り込まれた音の比較には、これをOn/Off することで、比較試聴が出来ます。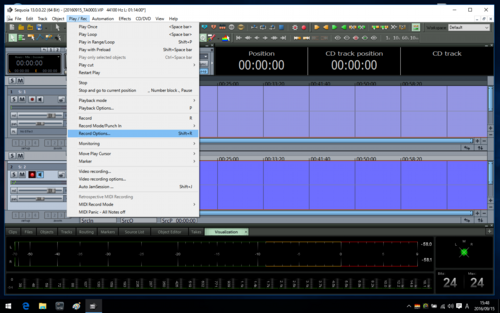
Play/Rec→Record Option を開きます。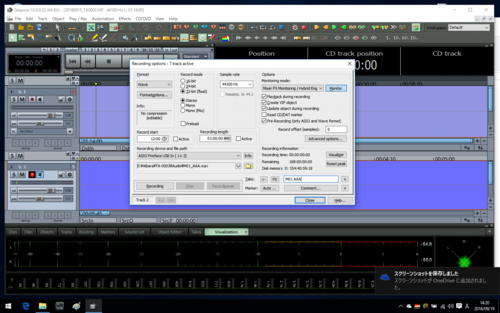
ここで、32bitになっていることを確認しましょう。
サンプルレートも一応チェック、、、ここでは、44.1KHzになっています。
左の下の方にある黄色いフィルだマークをクリックして、保存先を指定、確認します。
曲のタイトルなど、音を取り込む時に、後でわかる範囲で、右下の部分に書き込むと
左側のフォルダ指定した場所にも同じファイルネームが連動します。
書き込んだら、Closeして、「R」を押して録音します。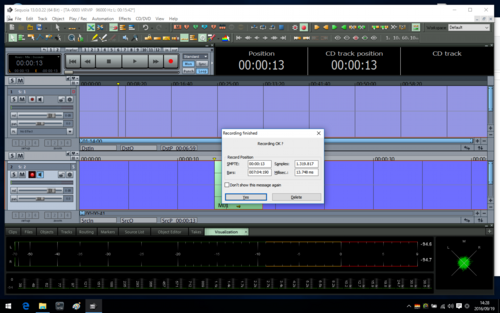
Recを終了するには、スペースを押します。
そうすると上記のような画面が出てきますので、そのテイクが問題なければ「Yes」にすると
オーディオファイルは保存先フォルダに保存されます。
途中で、やり直し、、、というような場合は「Delete」を押すと、保存されません。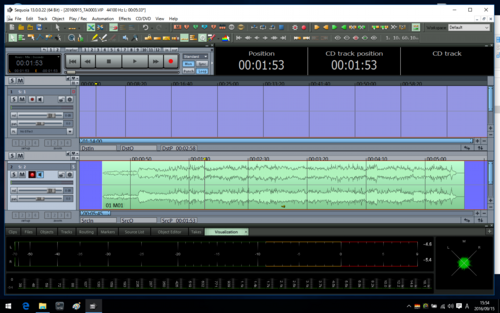
Recが終わった状態は、こんな感じ。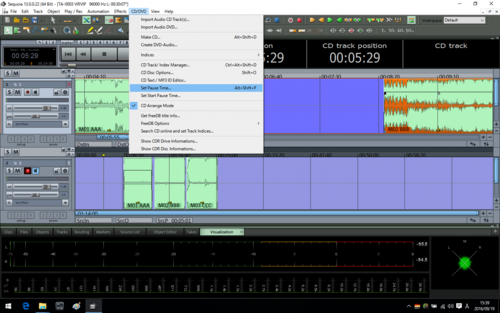
Destinationラインに取り込んだ音源を並べて、いらない部分をカットして、
F.in、F.O調整をするには、フェード画面で自在に調整できます。
曲間は、CD/DVD→Set Pause Time から、フレーム単位で指定が出来るので、
2秒とか3秒とか1.5秒とか、、、時間で指定がある場合には、ここに入力します。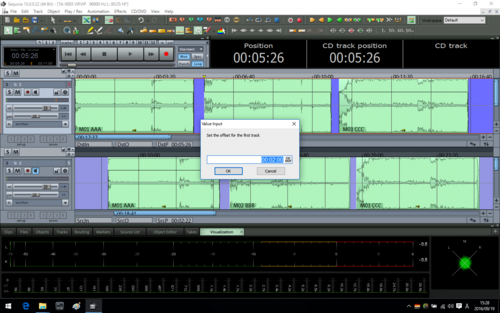
ここでは2秒で繋げてみます。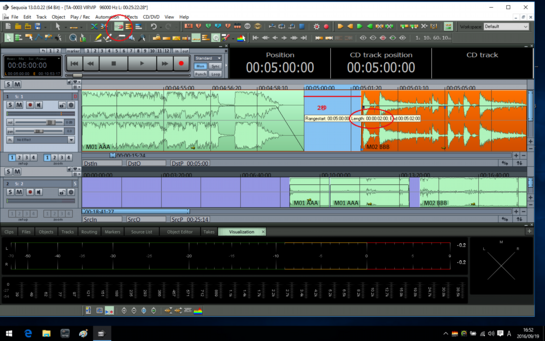
繋げ方はいくつかやり方があるのですが、、、
おそらくSEQUOIAに特化したやり方かと思う方法を説明します。
画面上部の磁石マーク(赤丸で囲んである箇所)がハイライトになっている時、
次の曲の波形(Objectと呼びます)をドラッグして引っ張ってくると、
先程設定した2秒の辺りで一旦ピタっと止まります。
このような感じで、次の曲もサクッと同じ作業で、繋げていくことが出来ます。
他にも、一旦すべての曲を曲間なしで繋げて、それぞれの曲間を開けていくとか、
聴きながら、決めていくパターンもあるかと思いますが、細かいやり方については、
別途、チュートリアルを作りますね。
SEQUOIAの基本的な使い方3
〜PQ、DDP吐きだし、読み込みまで〜
すべての曲が並んだら、下記の画面の赤丸の部分、「Auto」を押すと、
自動で、PQが入ります。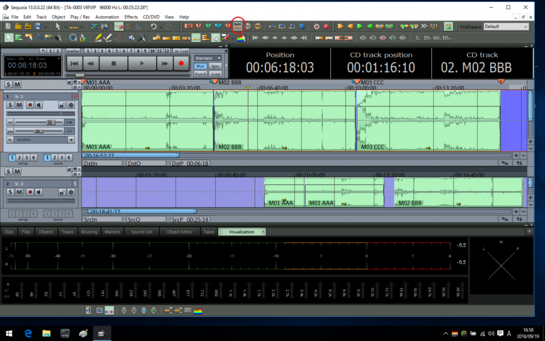
ここで、、、画面上では、SourceエリアにObjectが残っていますが、
後で、面倒なことになるので、消してから、VIPの名前を変えて、
保存することをお勧めします。
CD/DVDV→CD Disc Optionsを開きます。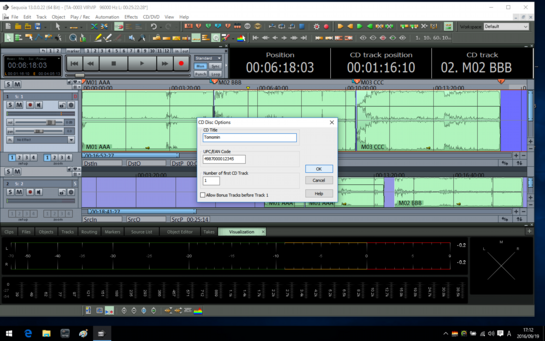
ここの画面で、CDのタイトルとJANコードを入力します。
終わったら、CD/DVDV→CD Track/Index Managerを開きます。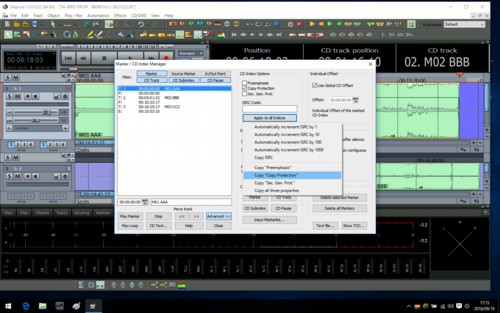
ここの画面では、まず、Copy Protectを入れます。
これは、プレスマスターとしては、必須です。
1曲目にCopyProtectのチェックをいれたら、下の
「Apply to all indices」から「Copy “Copy Protection」を選ぶと、
すべてのトラックにCopy Protectが入ります。
次にISRCを入れます。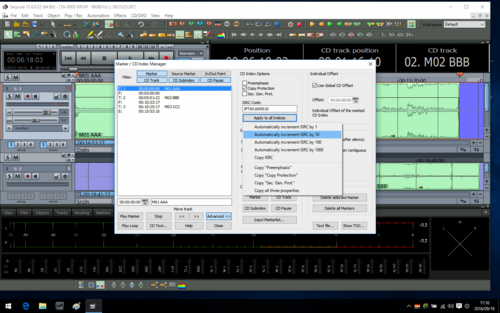
ISRCは、同じく、まず、1曲目に入力します。
そして、その後の曲のUSRCが続き番の場合、
何桁目の数字を増やしていくのかを指定すれば簡単です。
ここでは、後ろから2桁目を増やしていくことにしてみます。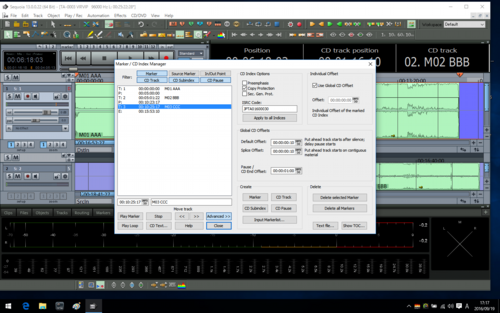
このようになります。
次に、左下の「Show Toc」を開きます。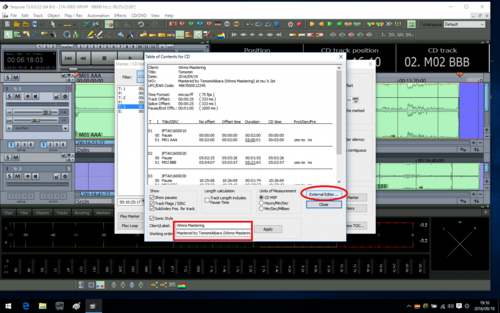
下部の部分で、「Sonic Style」にチェックマークを入れます。
これが、PQデータなど、必要な情報がきちんと入って見やすいからです。
Client/Labelに、クライアントさんの名前を入れて、
Working orderの部分には、私は、自分の名前を入れています。
これで、きちんと、マスタリングをどこで誰がやったのかが、きちんとわかりますよね。
右端の「External Editor」で開いて確認します。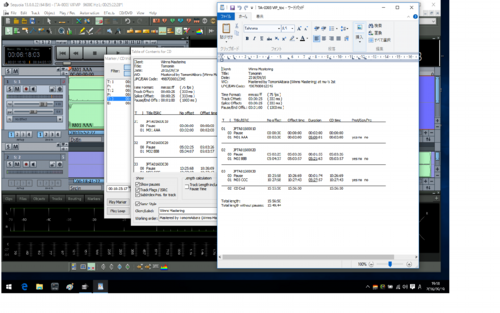
DVD-Rなどで納品する場合は、これをプリントアウトして、
ディスクに添付します。
私の場合、、、ですが、一応、DDPファイルの方にも、
フォルダ階層を変えて、TEXTで添付しておきます。
そうすることで、プレス工場のほうでもきちんと確認が出来ますし、
最近はオンラインでのやり取りも増えてきているので、必ずTextデータとして、
添付するようにしています。
さて、ここまで終えたら、これらのインデックス関係はすべて閉じて、
VIPの画面に戻ります。
CD/DVD→Make CD の画面を出します。
左側にあるWxport DDPをクリックします。
先に書きましたが、48KHzとか96KHzとか、192KHzなど、
44.1KHz以外の周波数でVIPを作成していても、
DDPのExportは可能です。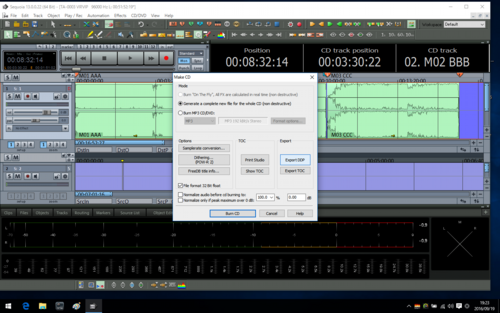
ちなみに、下にある「Burn CD」を押すと、CD-Rを作成してくれますので、
試聴用のCD-Rが必要な場合は、こちらから。。。
Options の「Dithering」については、触れていなかったですが、、、
「Y」キーから、System Optionの中に、Ditherの設定画面があるので、
そちらからも設定出来ます。
Exportまでは、Ditherを使うことをお勧めしますが、Ditherについての解説は、
Synthax Japanのホームページ内、SEQUOIAのページに解説が載ってますので、
そちらを参照してくださいね!!
Exportする時に、四角く囲んである箇所で、DDPの保存先フォルダを指定します。
右下のVerifyも忘れずに!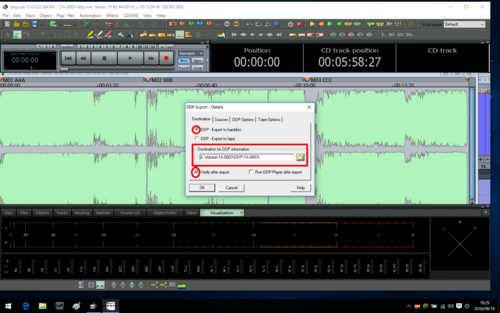
Exportが終わるとこんな感じ。。。
OKを押して、、、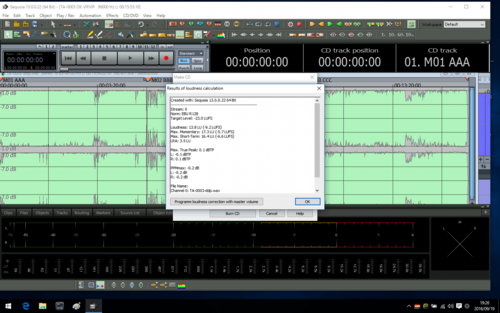
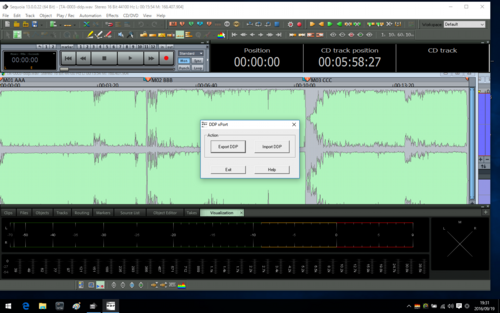
流れに沿って、先に進めると上記のような画面が出て来るので、
作成したDDPをすぐにImport出来ます。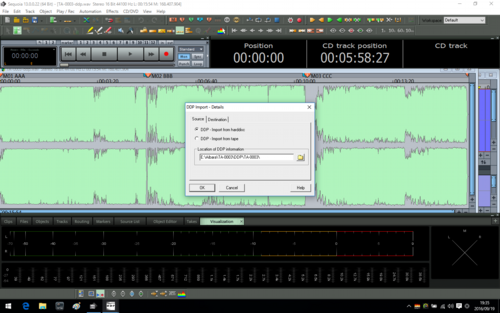
ImportするDDPが格納されているフォルダを指定して、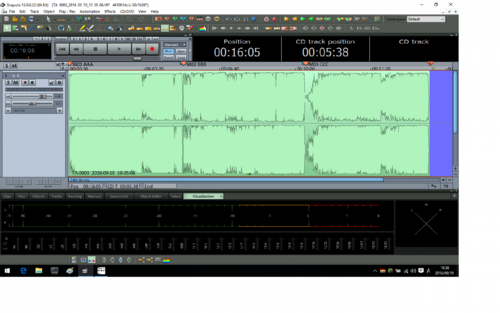
Import してください。
DDPのExportが終わった時に、新しい波形画面が出てきますが、
「Import」をしたものが、最終的に、完全なDDPの波形(音)になっているとのことですので、
きちんと「Import」をしてから、DDPのチェックをするようにしてください。
この際、DDPファイルセットの中には、いろんなファイルが出来上がるのですが、、、
必ず必要なファイルは、「DDPID、DDPMS、ImageDAT、PQDESC」の4つです。
DDP作成時に必ずWavファイルも同時に生成されますが、これはプレスマスターには必要ありません。
DDPファイルをDVD-Rで納品する場合は、必ずDVD-Rに焼いたものを読み込んで、
最後に、全聴チェックは必須ですね!!!
よく使うショートカット集
Short Cut Key
比較的良く使うと思われるShort Cut Key を集めてみました。
ここに記載してあるは、デフォルトで割り当てられているShort Cut Keyです。
これ以外にもY→Keyboard / Menu から、必要なShort Cut Key を割り当てられます。
よく使うメニューはここでShort Cutを設定しておくと便利です。
E = 新規VIPの作成
O = 既存VIPを開く
Y = 基本設定(セットアップ)画面を開く
M = ミキサー画面を出す
Shift + R = Recording Option画面(録音ファイル名や各種録音設定など)
R = レコード(録音)
Space bar = 再生とストップ
Shift + P = カーソルで決めた範囲をループ再生する(Playback ModeがLoop Modeになっていない時)
Shift + S = VIPに名前を付けて保存
CTRL + S = VIPをそのまま保存
W = Audio Fileを読み込む
CTRL + Q = カーソルをObjectボーダーの左側へ移動
CTRL + W = カーソルをObjectボーダーの右側へ移動
F2 = カーソルを左側のMakerへ移動
F3 = カーソルを右側のMakerへ移動
< 、CTRL + Alt + Q = 今選択しているObject の前のObjectを選択
> 、CTRL + Alt + W = 今選択しているObject の後ろのObjectを選択
Home = 選択しているトラックに1番前にカーソルを移動
A = Objectをすべて選択
CTRL + Shift + A = 選択しているObjectの選択解除
Alt + Shift + P = 指定の秒数の無音をインサート(決まった秒数で曲間を作る時など)
CTRL + G = 選択したObjectのグループを組む
CTRL + U = グループの解除
CTRL + F = Cross Fade Editor画面
CTRL + Alt + Shift + D = CD Text / Index Manager (TOC情報編集画面)
T = Objectを分割
Shift + T = ObjectをLinear Fade で分割
Shift + Del = Object の選択範囲をカットして前後のObjectを繋げる
CTRL + E = Wavファイルをエクスポート
Page Up = Destinarion Trackをアクティブ(Source / Destination Modeの時)
Page Down = Source Trackをアクティブ(Source / Destination Modeの時)
フェード画面の使い方
Fade
CTRL + Fでフェード画面を出します。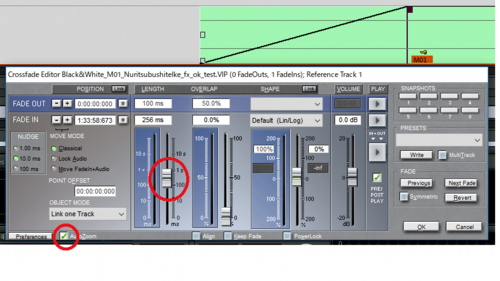
これは、Fade In 画面ですが、Fade Outも同じです。左下の赤丸の部分、AutoZoomにチェックを入れると、フェードをのばした時に、Zoomを見やすいように、自動で変えてくれます。
LENGTH のバー(赤丸)を上下にずらすと、フェードの長さが変わります。
上の数値が出ているところに、直接入力することも可能です。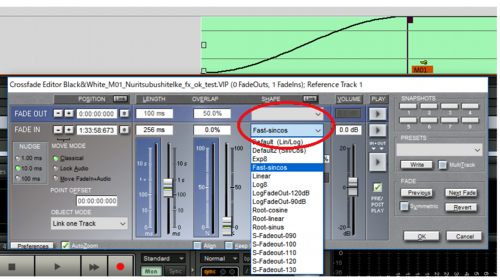
Shapeでフェードのタイプを変えられます。
様々なタイプがありますので、いろいろと試してみてください。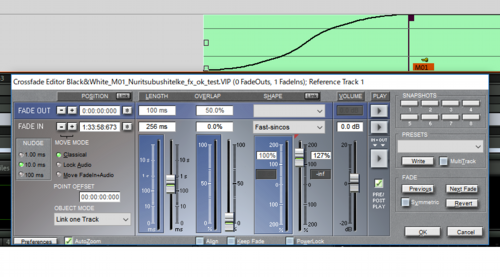
スライドバーで、細かく変えることも出来ます。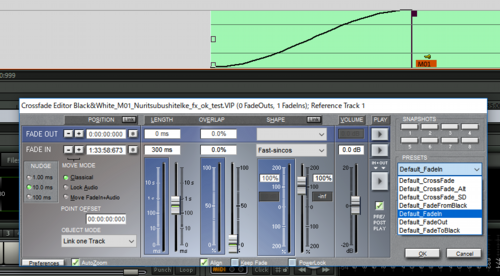
右側、PRESETS に比較的良く使うフェード設定を保存し、読込むことが出来ます。
曲頭、終わり(Objectの前後)のトリミングをする時に、
使いやすいフェードを設定しておいて、それを読込み、細かく調整するのが便利です。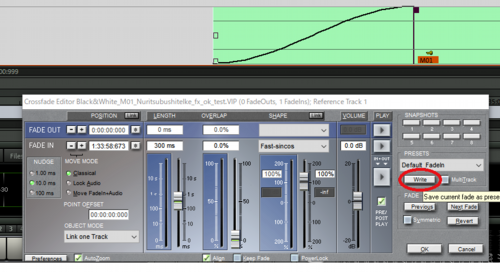
デフォルトのフェードを作ってから、
PRESETSの下のWriteを押すと、保存が出来ますので、
出てきたフォルダに名前を付けて保存してください。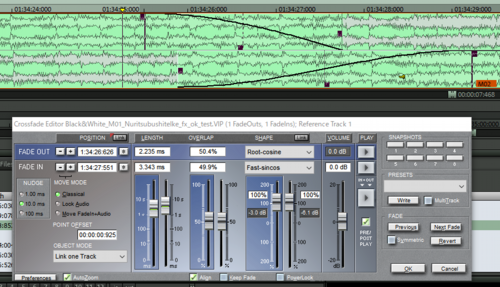
クロスフェードは、この通り、フェードアウトとフェードインを
双方、別々に設定、調整出来ます。
フェード画面の上の方にあるLink がハイライトになっていると、
両方が同時に動いてしまうので、ハイライトを外してください。
(この画面ではハイライトされていない状態です)
使い方は、とてもシンプルで簡単です。
細かい調整が出来るのが良いですね!
Source/Destination モードの編集
S/D Mode Editing
Under Construction !!!
プラグイン
Plug In
Under Construction !!!
ノイズリダクション
Noise Reduction
Under Construction !!!
